
FLV Editor for Mac
FLV Editor for Mac helps you create excellent FLV videos with little prior computer video experience. It is a hassle-free task to edit your FLV files with Mac FLV Editor. The editing features include: Split FLV video into scenes, Merge multiple FLV files into one, Crop FLV removing black bars, Apply special effects to FLV, and so forth. Now, personalize your FLV videos with FLV Editor for Mac!
Here you can find FLV Editor for Mac apps and learn how to accurate FLV trimming and cropping, adding more than one watermark, merging multiple FLV, creating a project file to edit later, picture sequences output and inserting special effects on Mac OS.
FLV Editor for Mac helps you create excellent FLV videos with little prior computer video experience. It is a hassle-free task to edit your FLV files with Mac FLV Editor. The editing features include: Split FLV video into scenes, Merge multiple FLV files into one, Crop FLV removing black bars, Apply special effects to FLV, and so forth. Now, personalize your FLV videos with FLV Editor for Mac!
Here you can find FLV Editor for Mac apps and learn how to accurate FLV trimming and cropping, adding more than one watermark, merging multiple FLV, creating a project file to edit later, picture sequences output and inserting special effects on Mac OS.
Home >> FLV Editor for Mac >> How to Split FLV video into scenes, Merge multiple FLV files into one, Crop FLV removing black bars, Apply special effects to FLV files with FLV Editor for Mac?
FLV Editor for Mac helps you create excellent FLV videos with little prior computer video experience. It is a hassle-free task to edit your FLV files with Mac FLV Editor. The editing features include: Split FLV video into scenes, Merge multiple FLV files into one, Crop FLV removing black bars, Apply special effects to FLV, and so forth. Now, personalize your FLV videos with FLV Editor for Mac!
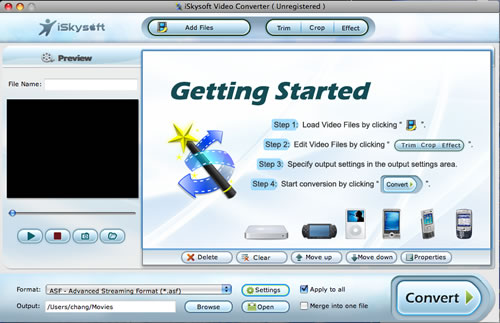
Key features:
1. Edit FLV Video EasilyEdit your FLV videos in an easiest way even without video editing skills.
2. Split Video Select your most-wanted parts and delete unnecessary ones.
3. Merge into One File
Merge all imported FLV video files into one.
4. Crop Video
Remove black bars around the video, only remain the necessary parts.
5. Customize Video Effects
Set FLV video brightness, contrast, saturation, and apply special video effects to FLV video files.
6. Output FLV to Various Formats
Save projects to AVI, MPG, WMV, MP4, 3GP, 3G2, MOV, Divx, Xvid, VOB, RM, etc.
Tutorial: Edit FLV video with FLV Editor for Mac
Step 1: Import FLV video files
Click the "Add Files" button to add FLV files to Mac FLV Editor.
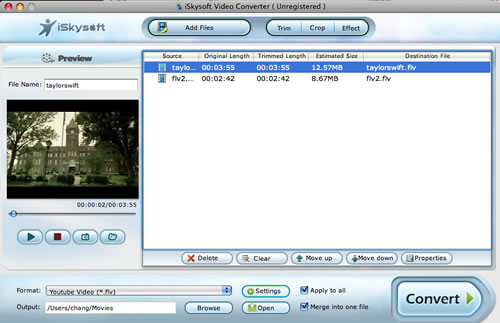
Step 2: Trim FLV video files
In Trim window, set the start time and end time by dragging the Time slider under the screen.
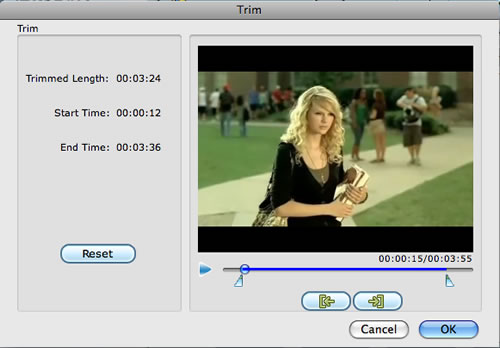
Step 3: Join multiple FLV files into one
Tick "merge into one file" option, you can join multiple FLV files into one.

Step 4: Crop FLV video
In Crop window, specify an area around the FLV video by dragging the dashed-line on video.
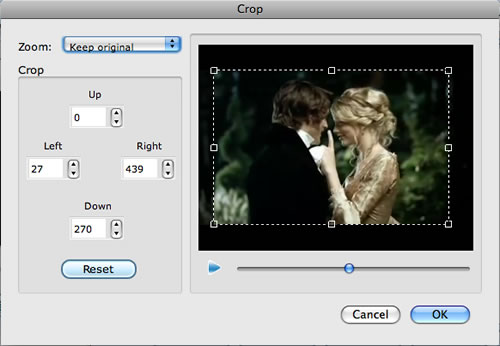
Step 5: Add FLV video effects
Drag the effect adjustment sliders to set the video brightness, contrast, saturation and video volume. Choose a special effect from the Effect drop-down list for your FLV.
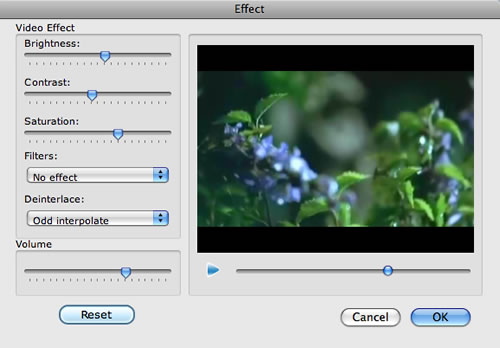
Step 6: Output Settings
Save FLV video project to the most appropriate output format.
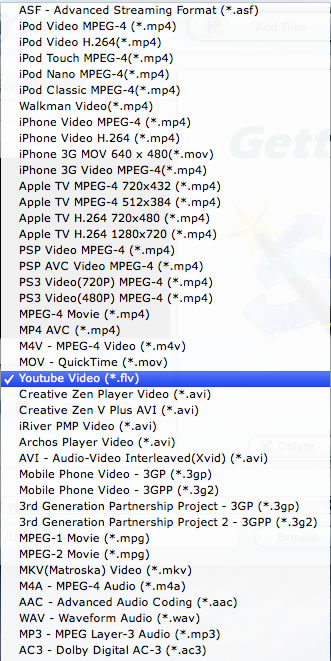
Step 7: Start to Convert FLV
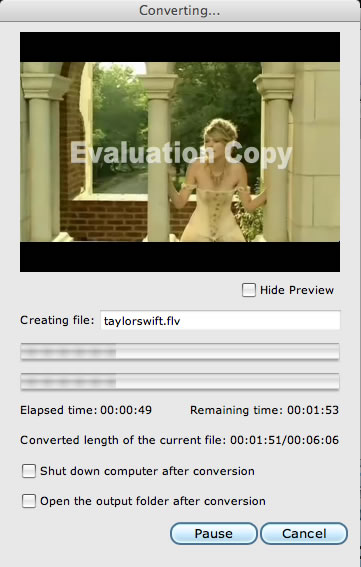
FLV Editor for Mac helps you create excellent FLV videos with little prior computer video experience. It is a hassle-free task to edit your FLV files with Mac FLV Editor. The editing features include: Split FLV video into scenes, Merge multiple FLV files into one, Crop FLV removing black bars, Apply special effects to FLV, and so forth. Now, personalize your FLV videos with FLV Editor for Mac!
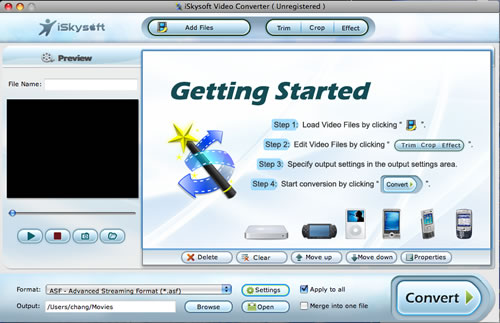
Key features:
1. Edit FLV Video EasilyEdit your FLV videos in an easiest way even without video editing skills.
2. Split Video Select your most-wanted parts and delete unnecessary ones.
3. Merge into One File
Merge all imported FLV video files into one.
4. Crop Video
Remove black bars around the video, only remain the necessary parts.
5. Customize Video Effects
Set FLV video brightness, contrast, saturation, and apply special video effects to FLV video files.
6. Output FLV to Various Formats
Save projects to AVI, MPG, WMV, MP4, 3GP, 3G2, MOV, Divx, Xvid, VOB, RM, etc.
Tutorial: Edit FLV video with FLV Editor for Mac
Step 1: Import FLV video files
Click the "Add Files" button to add FLV files to Mac FLV Editor.
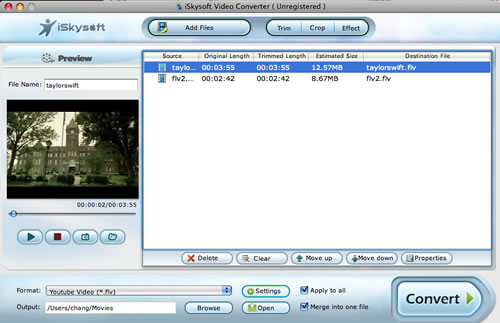
Step 2: Trim FLV video files
In Trim window, set the start time and end time by dragging the Time slider under the screen.
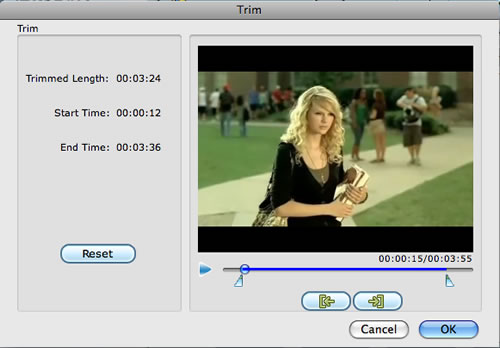
Step 3: Join multiple FLV files into one
Tick "merge into one file" option, you can join multiple FLV files into one.

Step 4: Crop FLV video
In Crop window, specify an area around the FLV video by dragging the dashed-line on video.
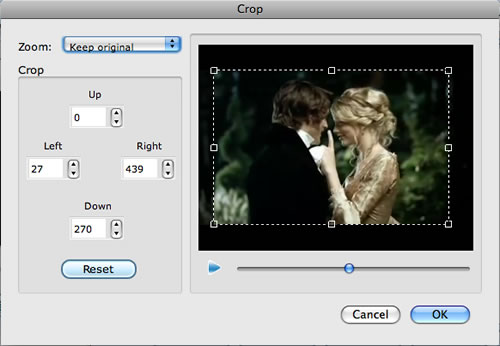
Step 5: Add FLV video effects
Drag the effect adjustment sliders to set the video brightness, contrast, saturation and video volume. Choose a special effect from the Effect drop-down list for your FLV.
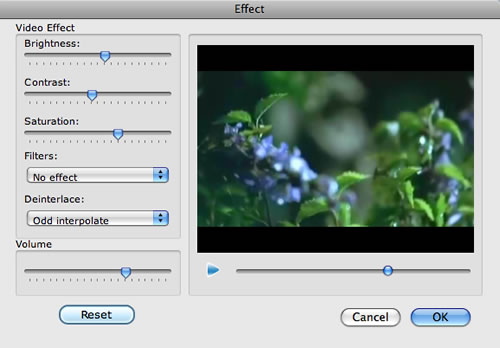
Step 6: Output Settings
Save FLV video project to the most appropriate output format.
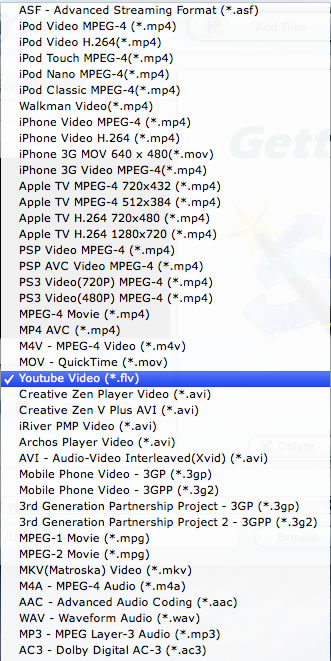
Step 7: Start to Convert FLV
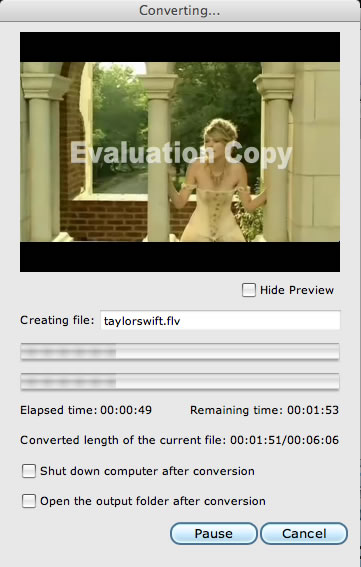
FLV Editor step by step guides:
 Combine FLV, F4V files, Free Merge/Join/Connect/Concatenate multiple YouTube FLV files into one file. (with FLV Editor)
Combine FLV, F4V files, Free Merge/Join/Connect/Concatenate multiple YouTube FLV files into one file. (with FLV Editor)
 Combine FLV files, Offer special effects, Crop, Trim, Add image and text watermark to .flv files (with FLV Editor)
Combine FLV files, Offer special effects, Crop, Trim, Add image and text watermark to .flv files (with FLV Editor)
 Split FLV video into scenes, Merge multiple FLV files into one, Crop FLV removing black bars, Apply special effects to FLV files (with FLV Editor for Mac)
Split FLV video into scenes, Merge multiple FLV files into one, Crop FLV removing black bars, Apply special effects to FLV files (with FLV Editor for Mac)
 How to Convert FLV to AVI, MP4, MOV, MKV, WMV, DivX, XviD, MPEG-1/2, 3GP, 3G2, VOB and so on (with FLV Converter for Mac)
How to Convert FLV to AVI, MP4, MOV, MKV, WMV, DivX, XviD, MPEG-1/2, 3GP, 3G2, VOB and so on (with FLV Converter for Mac)
 Step by step to Convert your favorite DVD movies to FLV videos for Youtube, Myspace and Google video, etc (with DVD to FLV Converter for Mac)
Step by step to Convert your favorite DVD movies to FLV videos for Youtube, Myspace and Google video, etc (with DVD to FLV Converter for Mac)
 How to Split video into scenes, Crop Video removing black bars, Apply special effects to Video files (with Video Editor for Mac)
How to Split video into scenes, Crop Video removing black bars, Apply special effects to Video files (with Video Editor for Mac)
 Combine FLV, F4V files, Free Merge/Join/Connect/Concatenate multiple YouTube FLV files into one file. (with FLV Editor)
Combine FLV, F4V files, Free Merge/Join/Connect/Concatenate multiple YouTube FLV files into one file. (with FLV Editor) Combine FLV files, Offer special effects, Crop, Trim, Add image and text watermark to .flv files (with FLV Editor)
Combine FLV files, Offer special effects, Crop, Trim, Add image and text watermark to .flv files (with FLV Editor) Split FLV video into scenes, Merge multiple FLV files into one, Crop FLV removing black bars, Apply special effects to FLV files (with FLV Editor for Mac)
Split FLV video into scenes, Merge multiple FLV files into one, Crop FLV removing black bars, Apply special effects to FLV files (with FLV Editor for Mac) How to Convert FLV to AVI, MP4, MOV, MKV, WMV, DivX, XviD, MPEG-1/2, 3GP, 3G2, VOB and so on (with FLV Converter for Mac)
How to Convert FLV to AVI, MP4, MOV, MKV, WMV, DivX, XviD, MPEG-1/2, 3GP, 3G2, VOB and so on (with FLV Converter for Mac) Step by step to Convert your favorite DVD movies to FLV videos for Youtube, Myspace and Google video, etc (with DVD to FLV Converter for Mac)
Step by step to Convert your favorite DVD movies to FLV videos for Youtube, Myspace and Google video, etc (with DVD to FLV Converter for Mac) How to Split video into scenes, Crop Video removing black bars, Apply special effects to Video files (with Video Editor for Mac)
How to Split video into scenes, Crop Video removing black bars, Apply special effects to Video files (with Video Editor for Mac)