
FLV Editor
FLV Editor Pro is powerful FLV editor which can be used for editing FLV and creating videos. Features include accurate FLV trimming and cropping, adding more than one watermark, merging multiple FLV, creating a project file to edit later, picture sequences output and inserting special effects.
Here you can find FLV Editor apps and learn how to accurate FLV trimming and cropping, adding more than one watermark, merging multiple FLV, creating a project file to edit later, picture sequences output and inserting special effects.
FLV Editor Pro is powerful FLV editor which can be used for editing FLV and creating videos. Features include accurate FLV trimming and cropping, adding more than one watermark, merging multiple FLV, creating a project file to edit later, picture sequences output and inserting special effects.
Here you can find FLV Editor apps and learn how to accurate FLV trimming and cropping, adding more than one watermark, merging multiple FLV, creating a project file to edit later, picture sequences output and inserting special effects.
Home >> FLV Editor >> How to Combine FLV files, Offer special effects, Crop, Trim, Add image and text watermark to FLV files with FLV Editor?
Once had a situation where you needed to edit an FLV video? Maybe sometimes you export your FLV which can take a long time and then you realize you need to make small adjustments. Like, cut the first 2 seconds or add a watermark. Normally you would have to start the whole process again. This is where I think an FLV Editor makes sense.
When searching for an application to edit this common FLV format, I found Moyea FLV Editor is a decent program. It is a practical utility to combine any amount of FLV files into one. You can trim and crop original FLV videos to desired ones.
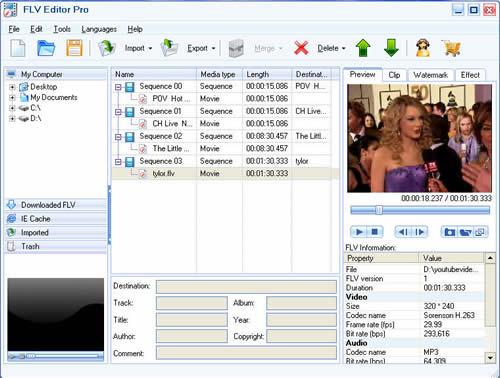
Tutorial: How to edit FLV with FLV Editor?
Step 1: Import FLV videos
Launch FLV Editor, click File Menu->Import->Import FLV, or directly import FLV by Import icon importicon.jpg.
Step 2: Trim and Crop FLV
Switch to 'Clip' window, you can directly trim the video duration and crop the video to desired parts on the playing scene. Alternatively, you can type the accurate values into edit box.
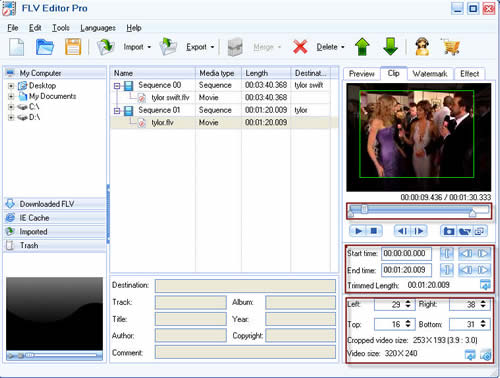
Step 3: Merge into one file
Merging features enable you to combine several short FLV files into a single one so that you can enjoy them without a break.
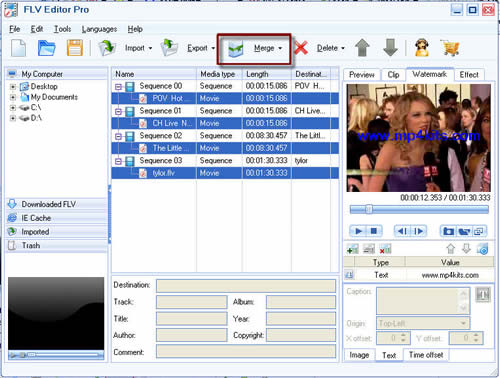
Step 4: Add watermark
You can add image or text as watermark to the FLV video. FLV editor allows you to adjust watermark displayed position and when it appears as video is playing.
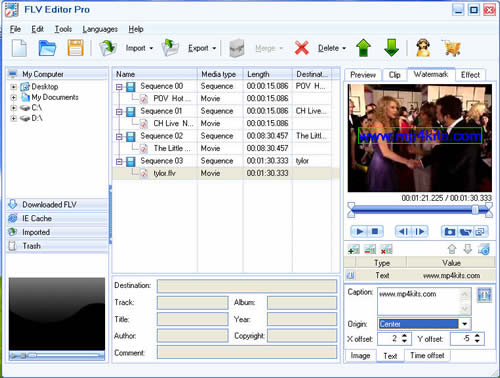
Step 5: Adjust special effect
Switch to 'Effect' window, you can adjust brightness, contrast, and volume of the video and select different special effects.
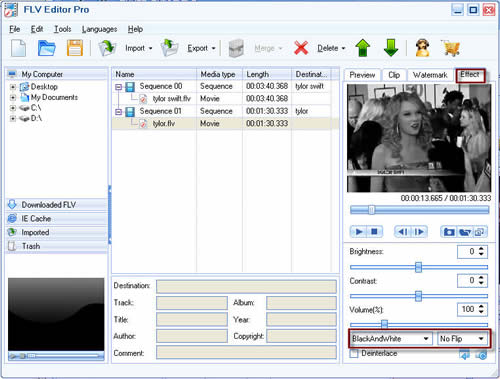
Step 6: Export FLV
Click exporticon.jpg button to output FLV to WMV, MOV, FLV, AVI, MPEG-1, MPEG-2, MP4, HD WMV, HD MP4, 3GP, DVD. In output settings window, you can specify the output path, adjust video and audio parameters for better video quality.
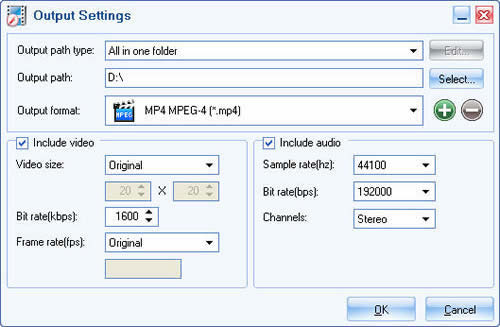
Once had a situation where you needed to edit an FLV video? Maybe sometimes you export your FLV which can take a long time and then you realize you need to make small adjustments. Like, cut the first 2 seconds or add a watermark. Normally you would have to start the whole process again. This is where I think an FLV Editor makes sense.
When searching for an application to edit this common FLV format, I found Moyea FLV Editor is a decent program. It is a practical utility to combine any amount of FLV files into one. You can trim and crop original FLV videos to desired ones.
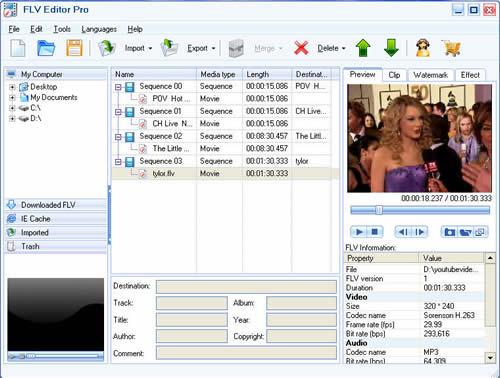
Tutorial: How to edit FLV with FLV Editor?
Step 1: Import FLV videos
Launch FLV Editor, click File Menu->Import->Import FLV, or directly import FLV by Import icon importicon.jpg.
Step 2: Trim and Crop FLV
Switch to 'Clip' window, you can directly trim the video duration and crop the video to desired parts on the playing scene. Alternatively, you can type the accurate values into edit box.
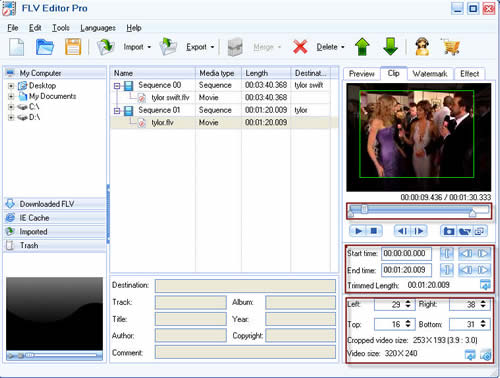
Step 3: Merge into one file
Merging features enable you to combine several short FLV files into a single one so that you can enjoy them without a break.
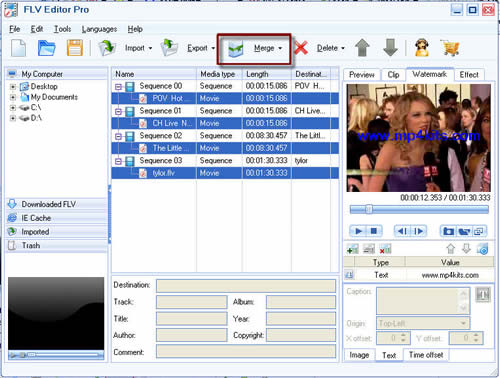
Step 4: Add watermark
You can add image or text as watermark to the FLV video. FLV editor allows you to adjust watermark displayed position and when it appears as video is playing.
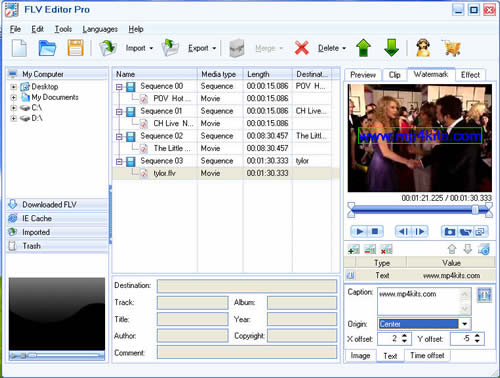
Step 5: Adjust special effect
Switch to 'Effect' window, you can adjust brightness, contrast, and volume of the video and select different special effects.
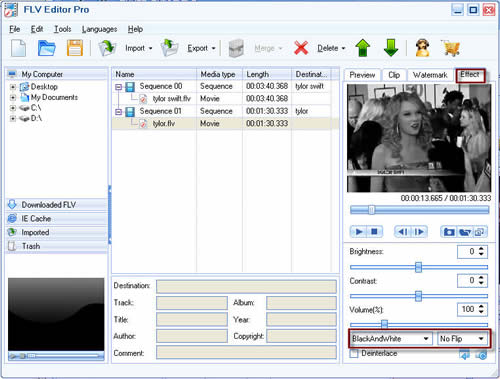
Step 6: Export FLV
Click exporticon.jpg button to output FLV to WMV, MOV, FLV, AVI, MPEG-1, MPEG-2, MP4, HD WMV, HD MP4, 3GP, DVD. In output settings window, you can specify the output path, adjust video and audio parameters for better video quality.
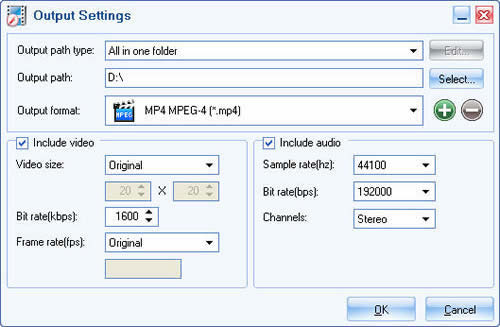
FLV Editor step by step guides:
 Combine FLV, F4V files, Free Merge/Join/Connect/Concatenate multiple YouTube FLV files into one file. (with FLV Editor)
Combine FLV, F4V files, Free Merge/Join/Connect/Concatenate multiple YouTube FLV files into one file. (with FLV Editor)
 Combine FLV files, Offer special effects, Crop, Trim, Add image and text watermark to .flv files (with FLV Editor)
Combine FLV files, Offer special effects, Crop, Trim, Add image and text watermark to .flv files (with FLV Editor)
 Split FLV video into scenes, Merge multiple FLV files into one, Crop FLV removing black bars, Apply special effects to FLV files (with FLV Editor for Mac)
Split FLV video into scenes, Merge multiple FLV files into one, Crop FLV removing black bars, Apply special effects to FLV files (with FLV Editor for Mac)
 How to Convert FLV to AVI, MP4, MOV, MKV, WMV, DivX, XviD, MPEG-1/2, 3GP, 3G2, VOB and so on (with FLV Converter for Mac)
How to Convert FLV to AVI, MP4, MOV, MKV, WMV, DivX, XviD, MPEG-1/2, 3GP, 3G2, VOB and so on (with FLV Converter for Mac)
 Step by step to Convert your favorite DVD movies to FLV videos for Youtube, Myspace and Google video, etc (with DVD to FLV Converter for Mac)
Step by step to Convert your favorite DVD movies to FLV videos for Youtube, Myspace and Google video, etc (with DVD to FLV Converter for Mac)
 How to Split video into scenes, Crop Video removing black bars, Apply special effects to Video files (with Video Editor for Mac)
How to Split video into scenes, Crop Video removing black bars, Apply special effects to Video files (with Video Editor for Mac)
 Combine FLV, F4V files, Free Merge/Join/Connect/Concatenate multiple YouTube FLV files into one file. (with FLV Editor)
Combine FLV, F4V files, Free Merge/Join/Connect/Concatenate multiple YouTube FLV files into one file. (with FLV Editor) Combine FLV files, Offer special effects, Crop, Trim, Add image and text watermark to .flv files (with FLV Editor)
Combine FLV files, Offer special effects, Crop, Trim, Add image and text watermark to .flv files (with FLV Editor) Split FLV video into scenes, Merge multiple FLV files into one, Crop FLV removing black bars, Apply special effects to FLV files (with FLV Editor for Mac)
Split FLV video into scenes, Merge multiple FLV files into one, Crop FLV removing black bars, Apply special effects to FLV files (with FLV Editor for Mac) How to Convert FLV to AVI, MP4, MOV, MKV, WMV, DivX, XviD, MPEG-1/2, 3GP, 3G2, VOB and so on (with FLV Converter for Mac)
How to Convert FLV to AVI, MP4, MOV, MKV, WMV, DivX, XviD, MPEG-1/2, 3GP, 3G2, VOB and so on (with FLV Converter for Mac) Step by step to Convert your favorite DVD movies to FLV videos for Youtube, Myspace and Google video, etc (with DVD to FLV Converter for Mac)
Step by step to Convert your favorite DVD movies to FLV videos for Youtube, Myspace and Google video, etc (with DVD to FLV Converter for Mac) How to Split video into scenes, Crop Video removing black bars, Apply special effects to Video files (with Video Editor for Mac)
How to Split video into scenes, Crop Video removing black bars, Apply special effects to Video files (with Video Editor for Mac)