
Separate mp3, wav, wma audio from Videos
Do you want to know how to cut part of sound from video, a video file and add new audio? Video to Audio Converter also supports converting a clip video file to audio file and join different videos, audios with highest speed on Windows XP (SP2 or later), Windows Vista, Windows 7.
Do you want to know how to cut part of sound from video, a video file and add new audio? Video to Audio Converter also supports converting a clip video file to audio file and join different videos, audios with highest speed on Windows XP (SP2 or later), Windows Vista, Windows 7.
Audio Converter >> How to Separate Audio to MP3 WMA WAV from Video
Questions
One: Do you still wonder how to separate audio to MP3, WMA, WAV etc. from video by your Canon, Sony, Panasonic digital cameras so you can get audio MP3, WMA, WAV or get rid of sound like these special needs?
Two: Do you want to know how to cut part of sound from video, a video file and add new audio?
Three: Do you still not to know how to convert video from one popular video format to another?
Now, a professional separating audio from video application help you solve all your problems. Audio from Video Converter provides you a handy tool to extract audio/sound or background music from video files and digital camcorder records.
To rip a song or episode from a movie, Audio out of Video Converter is your best choice. With it, you can easily get MP3, WMA, WAV, RA, AAC, AC3, AIFF, AMR, FLAC, M4A, MKA, MP2 or some audio from video AVI, MP4, WMV, 3GP, MOV, VOB, MPG, ASF, RM, RMVB, FLV (Flash), etc.
Video to Audio Converter also supports converting a clip video file to audio file and join different videos, audios with highest speed on Windows XP (SP2 or later), Windows Vista, Windows 7.
When your output audio is too large to handle, Video to Audio Converter enables you to split it to several small clips by setting split time in Edit-Trim panel.
Besides, you can do further settings in advanced and general settings panels to customize output audios, e.g. choose audio sample rate, channel, encoder, etc.
Photo Guide: How to separate Audio from Video to MP3 WMA WAV from Video?
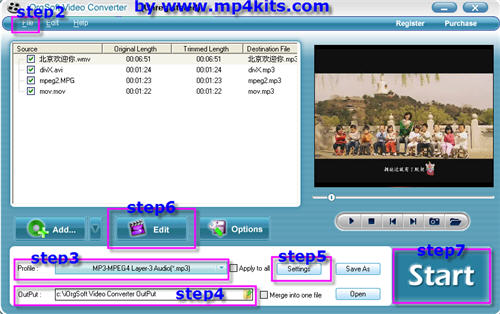
Step 1: Download and install iOrgSoft Audio from Video Converter
Step 2: Load input video files
Click Add or File to load video files from your computer.
(Tips: You can load several files or folder)
Step3: Select output format
Click Profile to choose your desired audio format, such as MP3.
Step4: Choose output location
Click Output to store your audio file.
Step5: Set output audio
Click Settings to set your output audio, such as sample rate, channel, encoder, etc.
Step6: Trim video
Click Edit to open a new window that can trim, crop and effect your video file.
Step7: Separate audio to MP3 from video
Click Start to convert video to mp3 and wait just a few seconds.
Note: After clicking the Start button you can cancel before the process is completed.
Questions
One: Do you still wonder how to separate audio to MP3, WMA, WAV etc. from video by your Canon, Sony, Panasonic digital cameras so you can get audio MP3, WMA, WAV or get rid of sound like these special needs?
Two: Do you want to know how to cut part of sound from video, a video file and add new audio?
Three: Do you still not to know how to convert video from one popular video format to another?
Now, a professional separating audio from video application help you solve all your problems. Audio from Video Converter provides you a handy tool to extract audio/sound or background music from video files and digital camcorder records.
To rip a song or episode from a movie, Audio out of Video Converter is your best choice. With it, you can easily get MP3, WMA, WAV, RA, AAC, AC3, AIFF, AMR, FLAC, M4A, MKA, MP2 or some audio from video AVI, MP4, WMV, 3GP, MOV, VOB, MPG, ASF, RM, RMVB, FLV (Flash), etc.
Video to Audio Converter also supports converting a clip video file to audio file and join different videos, audios with highest speed on Windows XP (SP2 or later), Windows Vista, Windows 7.
When your output audio is too large to handle, Video to Audio Converter enables you to split it to several small clips by setting split time in Edit-Trim panel.
Besides, you can do further settings in advanced and general settings panels to customize output audios, e.g. choose audio sample rate, channel, encoder, etc.
Photo Guide: How to separate Audio from Video to MP3 WMA WAV from Video?
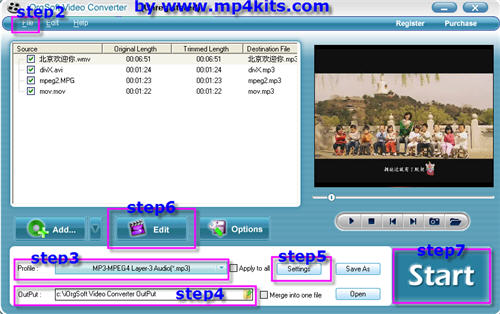
Step 1: Download and install iOrgSoft Audio from Video Converter
Step 2: Load input video files
Click Add or File to load video files from your computer.
(Tips: You can load several files or folder)
Step3: Select output format
Click Profile to choose your desired audio format, such as MP3.
Step4: Choose output location
Click Output to store your audio file.
Step5: Set output audio
Click Settings to set your output audio, such as sample rate, channel, encoder, etc.
Step6: Trim video
Click Edit to open a new window that can trim, crop and effect your video file.
Step7: Separate audio to MP3 from video
Click Start to convert video to mp3 and wait just a few seconds.
Note: After clicking the Start button you can cancel before the process is completed.
Audio Converter related guides:
 How to convert avi,mpg,mpeg,wmv,mp4,vob,mov,dt,flv,swf,dat,mkv to mtv file (with MTV Converter)
How to convert avi,mpg,mpeg,wmv,mp4,vob,mov,dt,flv,swf,dat,mkv to mtv file (with MTV Converter)
 How to convert avi,mpg,mpeg,wmv,mp4,vob,mov,dt,flv,swf,dat,mkv to mtv file (with MTV Converter)
How to convert avi,mpg,mpeg,wmv,mp4,vob,mov,dt,flv,swf,dat,mkv to mtv file (with MTV Converter)