
How to Convert(Rip) Movie to iPhone Converter step by step?
Pavtube DVD to iPhone Converter is professional DVD to iPhone software which enables you to convert DVD to iPhone files: MP4, MP3, AAC, WAV and M4A which can be played freely and perfectly on your iPhone.
DVD to iPhone Converter is quite easy to use. With the high conversion speed and excellent output quality, you can get the max-enjoyment; freely watch or listen to the movies on your iPhone. This perfect DVD to iPhone software can lead you to a beautiful audio-video film world.
DVD to iPhone Converter can help you rip DVD to MP4, MP3, AAC, etc. Then you can enjoy your excellent iPhone movies. It is the great software for you to choose among the DVD to iPhone market.
Step 2. Install and Launch Pavtube DVD to iPhone Converter
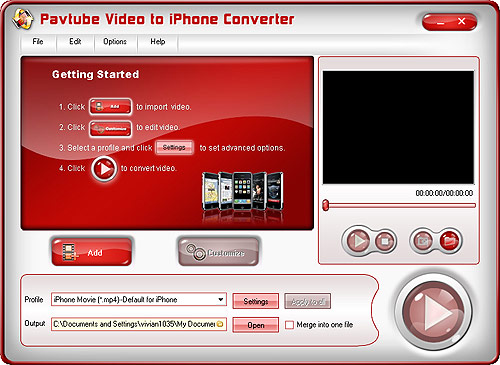
Download and run Pavtube Video to iPhone Converter and you will see its main interface.
Step 3. Import your favourite moves
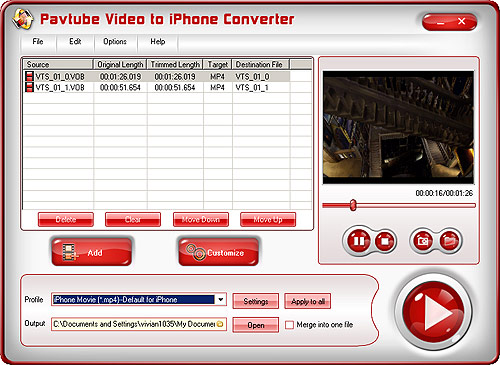
Import the videos to the file list by clicking Add button. Then you can edit the list using the buttons under the list.
Step 4. Edit importing video file and Set effect
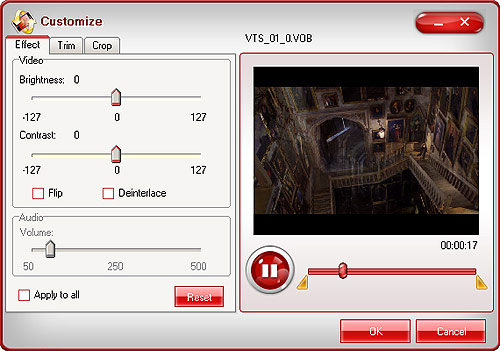
Open the profile drop-down bar to select the target conversion format for playback on iPhones. After this, please open output drop-down bar to specify where to save your converted files.
Previewing the video is a good choice for you. Under the preview window, you can click the button to capture the still pictures to save on your PC for enriching the picture collection.
Previewing the video is a good choice for you. Under the preview window, you can click the button to capture the still pictures to save on your PC for enriching the picture collection.
Step 5. Setting brightness, contrast, volumn of imporing video and audio file
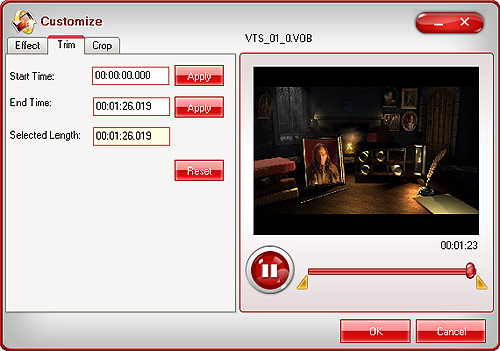
Adjust brightness, contrast, volume for video and audio. In addition, you can tick to modify the image effects in flipping and deinterlace.
Step 6. Crop Video frame
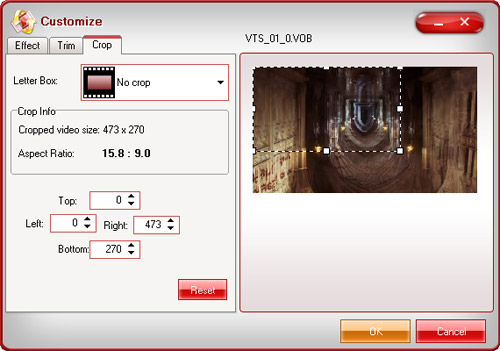
Drag the slider or set the number manually to choose the starting time and the ending time. You can gain the selected time phase for enjoyment.
Step 7. Setting
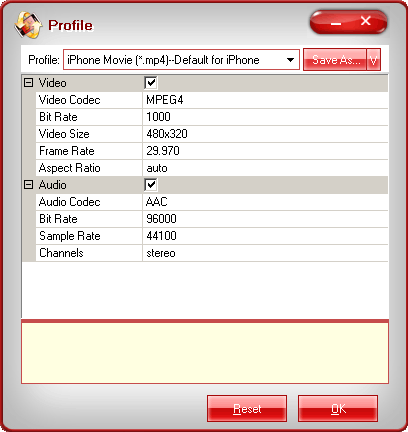
Open the drop-down list to select which edges to be cut off. Drag the frame-mark to specify the region you want.
For better effects, clicking setting button can satisfy you. Tick to select which part to modify, video or audio. One click for the parameter can make the triangle button appear. Hit it then amend the parameter.
For better effects, clicking setting button can satisfy you. Tick to select which part to modify, video or audio. One click for the parameter can make the triangle button appear. Hit it then amend the parameter.
Step 7. Encoder and Output your iPhone MP4 file
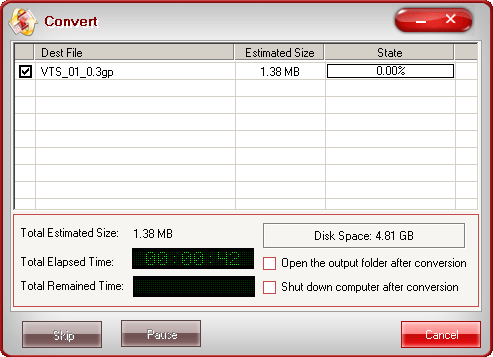
Click the merge button to create a single file. If you wish to reduce the trouble of resetting, hit apply to all button.
Start to run the program by clicking the button. After this, you can confirm the converted file on your PC by hitting open button. Here all the preparing work is finished. Then you can transfer the converted file to your iPhone for enjoyment.
Start to run the program by clicking the button. After this, you can confirm the converted file on your PC by hitting open button. Here all the preparing work is finished. Then you can transfer the converted file to your iPhone for enjoyment.
