
How to convert mkv to video like avi, mpg, flv, mov, mp4 ect?
How to convert .mkv video files to AVI format using MKV to Video Converter?
MKV stands for Matroska video. The Matroska Multimedia Container format is similar to .AVI and .MOV that supports several types of video compression and video codecs. MKV is intended to serve as a universal format for storing common multimedia content, like movies or TV shows. The most common use of .MKV files are used to store HD video files.
AVI is a derivative of the Resource Interchange File Format (RIFF), which divides a file's data into blocks, or "chunks." Each "chunk" is identified by a FourCC tag. An AVI file takes the form of a single chunk in a RIFF formatted file, which is then subdivided into two mandatory "chunks" and one optional "chunk".
Sometimes, perhaps you want to watch your MKV video on your persion PC. How to do that? MKV Converter brings you a breeze! MKV Converter, a useful application for conversion from MKV files to AVI video format. It is also a MKV editor. That means you can edit your original MKV video, such as cut MKV video, crop and customize video frame size, add effects for your MKV video, etc. With MKV to Video Converter, you can get high quality AVI video, same as original file.
Tutorial 1: Convert MKV to Video with MKV Converter
Step 1: Add your MKV file
You can add several MKV files one by one or load all MKV files from a whole folder at one time.
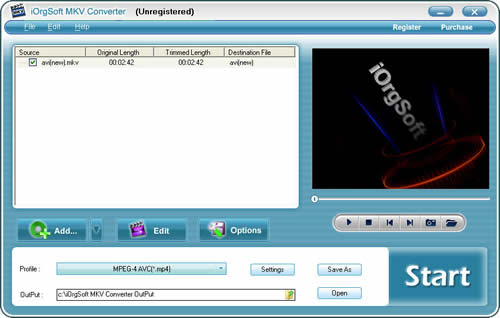
Step 2: Set the output format
Select the output format MPEG 4 in the profile drop-down list, and specify the output directory.

Step 3: Advanced settings
You can set the AVI video more accurately, including video resolution, frame rate, bit rate, and audio sample rate, channel, etc.
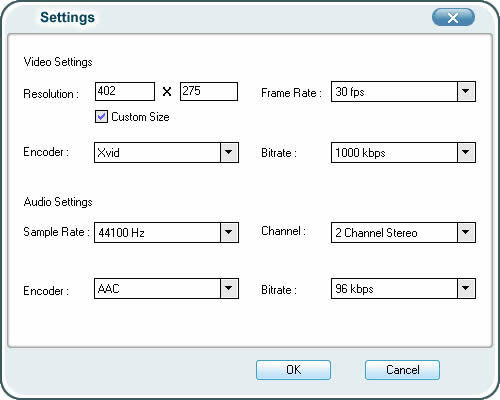
Step 4: Convert MKV to Video
When all the necessary settings set OK, just press the "Start" button to begin converting your MKV file.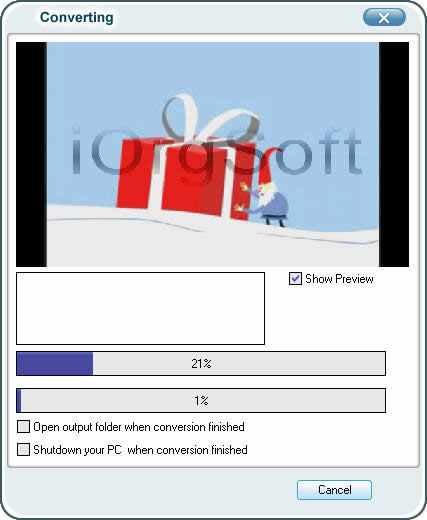
Tutorial 2: Edit MKV video with MKV Converter
Click "Edit" icon, it pops up an editing dialog, which allows you to customize your personality video effects.
Tip 1: Crop MKV Movie
You can cut out the unwanted MKV video area, like black sides. Select "Full Screen" in Zoom list, tick "Custom Size" option, then you can customize video frame size according to the scale of cropped video.
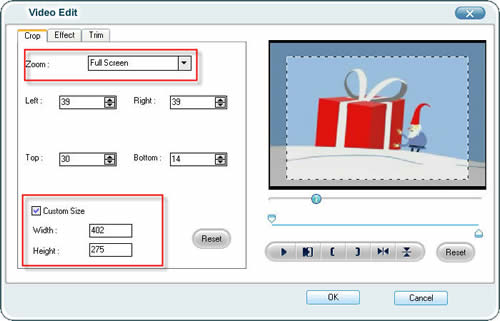
Tip 2: Cut MKV video
Convert any clips of MKV video which you like most. You can set start/end time by clicking the up and down button in the Set start/end time box and click OK.
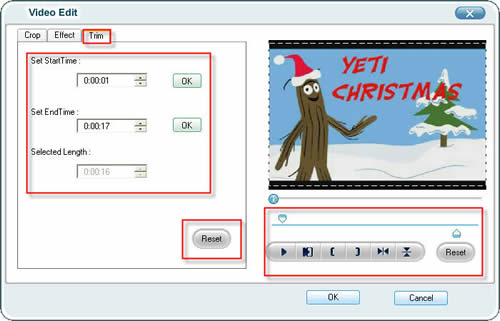
Tip 3: Adjust Video Effects
Customize your personality MKV video. Adjust video brightness, contrast, saturation, apply gray, emboss or old film effect, and set horizontal or vertical turning.
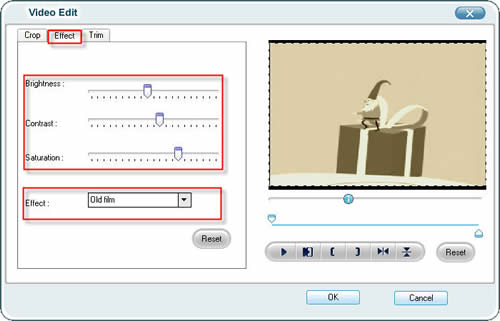
Tip 4: Take snapshots of MKV Video
You are allowed to take snapshots of the playing video while previewing by click camera icon under the preview window.
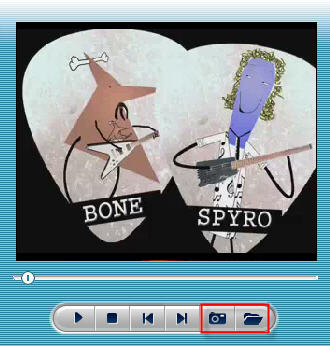
How to convert .mkv video files to AVI format using MKV to Video Converter?
MKV stands for Matroska video. The Matroska Multimedia Container format is similar to .AVI and .MOV that supports several types of video compression and video codecs. MKV is intended to serve as a universal format for storing common multimedia content, like movies or TV shows. The most common use of .MKV files are used to store HD video files.
AVI is a derivative of the Resource Interchange File Format (RIFF), which divides a file's data into blocks, or "chunks." Each "chunk" is identified by a FourCC tag. An AVI file takes the form of a single chunk in a RIFF formatted file, which is then subdivided into two mandatory "chunks" and one optional "chunk".
Sometimes, perhaps you want to watch your MKV video on your persion PC. How to do that? MKV Converter brings you a breeze! MKV Converter, a useful application for conversion from MKV files to AVI video format. It is also a MKV editor. That means you can edit your original MKV video, such as cut MKV video, crop and customize video frame size, add effects for your MKV video, etc. With MKV to Video Converter, you can get high quality AVI video, same as original file.
Tutorial 1: Convert MKV to Video with MKV Converter
Step 1: Add your MKV file
You can add several MKV files one by one or load all MKV files from a whole folder at one time.
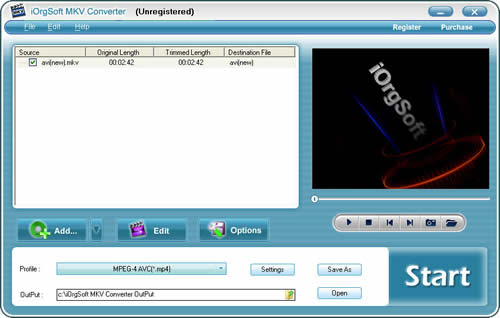
Step 2: Set the output format
Select the output format MPEG 4 in the profile drop-down list, and specify the output directory.

Step 3: Advanced settings
You can set the AVI video more accurately, including video resolution, frame rate, bit rate, and audio sample rate, channel, etc.
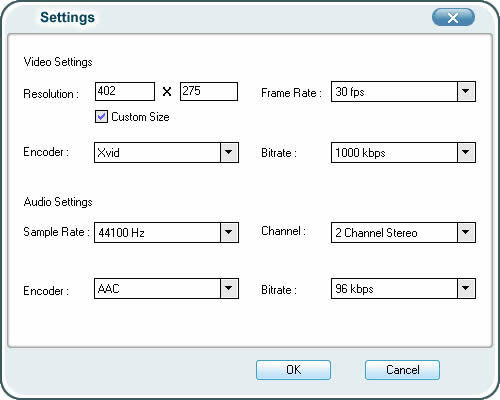
Step 4: Convert MKV to Video
When all the necessary settings set OK, just press the "Start" button to begin converting your MKV file.
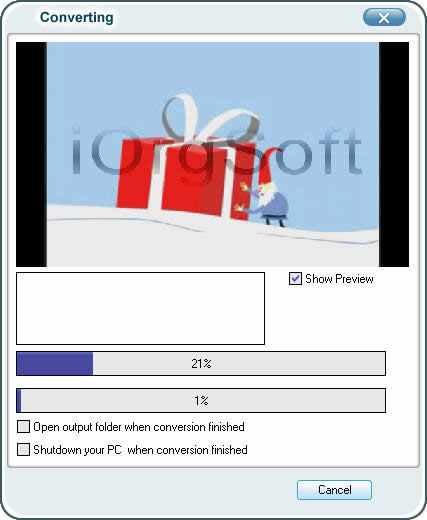
Tutorial 2: Edit MKV video with MKV Converter
Click "Edit" icon, it pops up an editing dialog, which allows you to customize your personality video effects.
Tip 1: Crop MKV Movie
You can cut out the unwanted MKV video area, like black sides. Select "Full Screen" in Zoom list, tick "Custom Size" option, then you can customize video frame size according to the scale of cropped video.
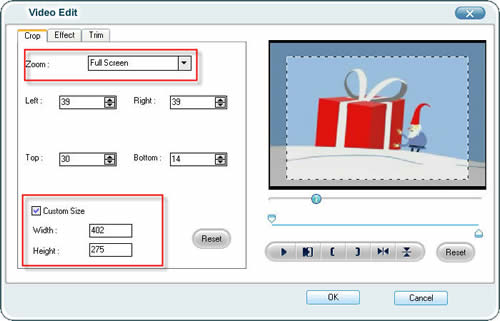
Tip 2: Cut MKV video
Convert any clips of MKV video which you like most. You can set start/end time by clicking the up and down button in the Set start/end time box and click OK.
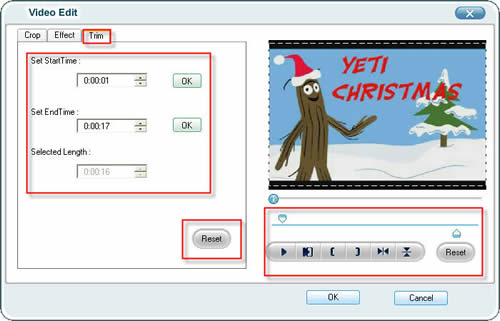
Tip 3: Adjust Video Effects
Customize your personality MKV video. Adjust video brightness, contrast, saturation, apply gray, emboss or old film effect, and set horizontal or vertical turning.
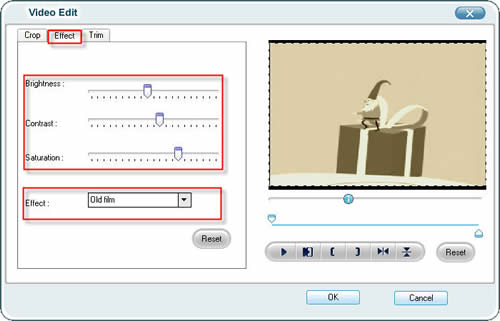
Tip 4: Take snapshots of MKV Video
You are allowed to take snapshots of the playing video while previewing by click camera icon under the preview window.
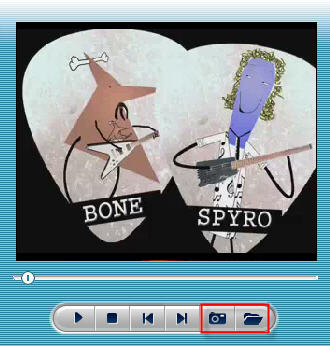
Related Guides:
How to convert and burn video files to DVD?
How to convert among various video formats?
how to convert and burn AVI/MPEG/DivX video to DVD?
How to burn protected iTunes movie and TV shows to DVD disk?
Backup your iPhone before unlocking. (recently updated)
how to watch your iPod Movie on TV (recently updated)
How to convert and burn video files to DVD?
How to convert among various video formats?
how to convert and burn AVI/MPEG/DivX video to DVD?
How to burn protected iTunes movie and TV shows to DVD disk?
Backup your iPhone before unlocking. (recently updated)
how to watch your iPod Movie on TV (recently updated)
