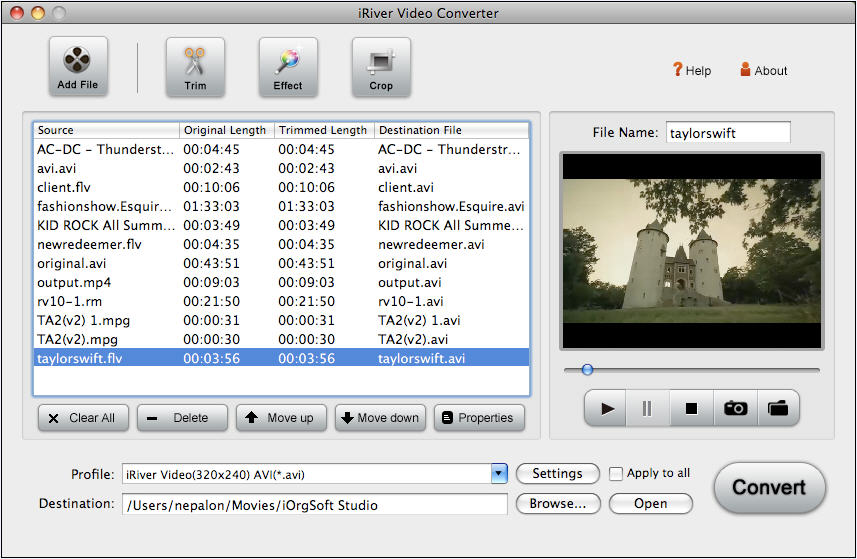Video to iRiver Converter
iriver (formerly iRiver) is a brand and division of ReignCom, manufacturer of digital audio players and other portable products. They typically include USB mass storage, or the Media Transfer Protocol, multiple codecs, FM tuners, recording capabilities, and upgradeable firmware. Headquartered in Seoul, South Korea, iriver is the consumer electronics marketing arm of ReignCom, a company founded in 1999 by seven former Samsung executives.
iriver (formerly iRiver) is a brand and division of ReignCom, manufacturer of digital audio players and other portable products. They typically include USB mass storage, or the Media Transfer Protocol, multiple codecs, FM tuners, recording capabilities, and upgradeable firmware. Headquartered in Seoul, South Korea, iriver is the consumer electronics marketing arm of ReignCom, a company founded in 1999 by seven former Samsung executives.
Home >> iRiver >>
How to convert video movies to iRiver supported .wmv, .mp3, .wav, .ogg files with Video to iRiver Converter?
Introduction
iriver (formerly iRiver) is a brand and division of ReignCom, headquartered and based in South Korea, manufacturer of digital audio players and other portable products.
Video to iriver for Windows is a professional video to iriver converter that can easily convert most popular video especially to iriver compatible with a high conversion speed and output quality. This hi-tech software is designed to meet the demand s of iriver fans, who would sometimes meet troubles with certain videos that caní»t directly play on their lovely iriver. Video to iriver just come to born and shoot all their troubles. It supports to select any part of a video or the whole video to convert, and it supports batch conversion either. Its key features are: adjustable output file settings, Auto-splitting output file to several files to fit your iriver, picture capturing, movie trimming, video cropping, etc.
Step by step tutorials on how to convert video to iRiver for Windows all.
Step 1: Click here to download, install and then run Video to iriver converter
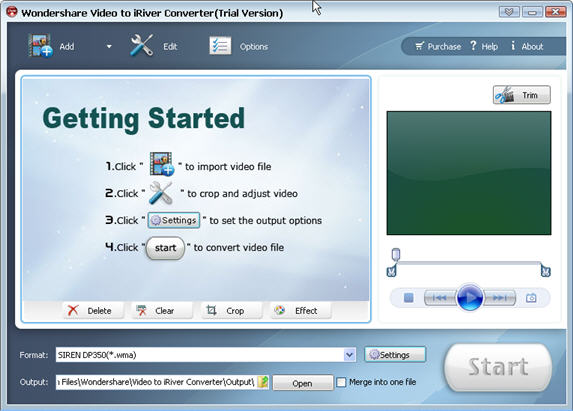
Step 2: Select a video (from video folder, video file) to load video info
To load video info, click Load File button. As it supports batch conversion, you can just select a video folder to conduct batch conversion. You are free to rename the output file in the Designation File column
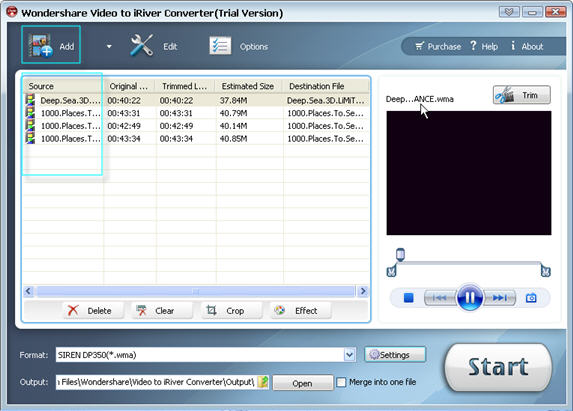
Step 3: Settings
Click the Edit button to edit effect (Brightness, Contrast and Saturation).
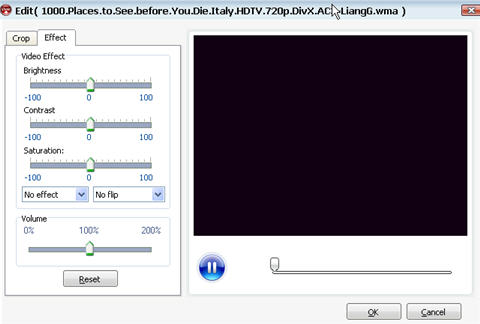
There are two ways to select a part of the video to crop. You can directly drag the white dotted dash line appears on the tiny player screen to define the area, or you can tune the numbers on the left panel to have an accurate setting.
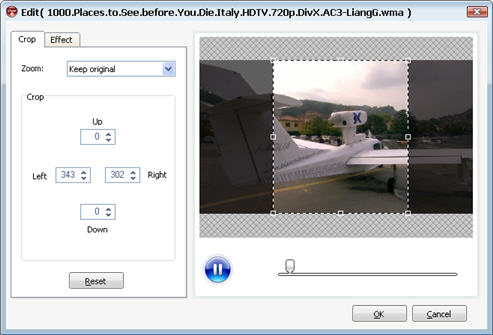
Set the output destination and format for the resulting file, you can also choose the type of subtitle. For more settings click Setting button to tune the video/audio parameters like frame rate, bit rate, resolution, etc.
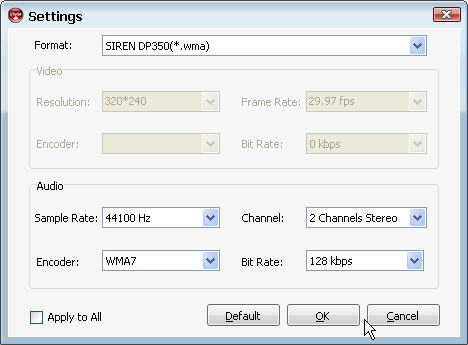
Step 4: Start conversion
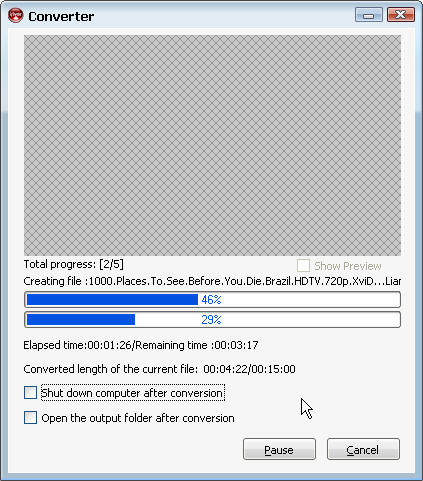
After all the settings work is done, click Start button to start the conversion.
Introduction
iriver (formerly iRiver) is a brand and division of ReignCom, headquartered and based in South Korea, manufacturer of digital audio players and other portable products.
Video to iriver for Windows is a professional video to iriver converter that can easily convert most popular video especially to iriver compatible with a high conversion speed and output quality. This hi-tech software is designed to meet the demand s of iriver fans, who would sometimes meet troubles with certain videos that caní»t directly play on their lovely iriver. Video to iriver just come to born and shoot all their troubles. It supports to select any part of a video or the whole video to convert, and it supports batch conversion either. Its key features are: adjustable output file settings, Auto-splitting output file to several files to fit your iriver, picture capturing, movie trimming, video cropping, etc.
Step by step tutorials on how to convert video to iRiver for Windows all.
Step 1: Click here to download, install and then run Video to iriver converter
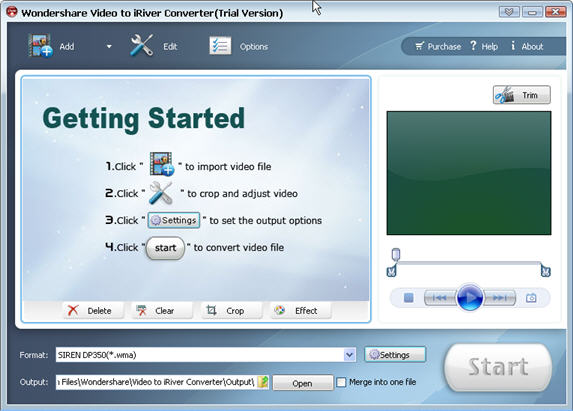
Step 2: Select a video (from video folder, video file) to load video info
To load video info, click Load File button. As it supports batch conversion, you can just select a video folder to conduct batch conversion. You are free to rename the output file in the Designation File column
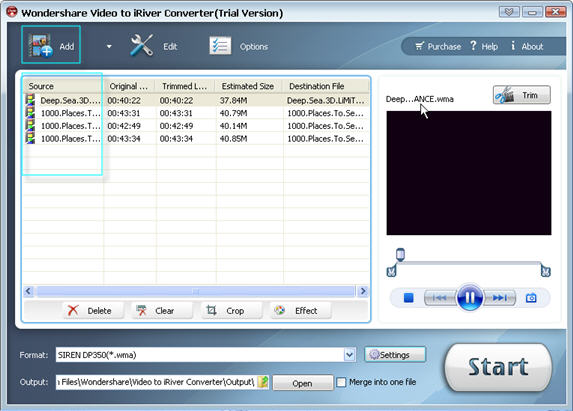
Step 3: Settings
Click the Edit button to edit effect (Brightness, Contrast and Saturation).
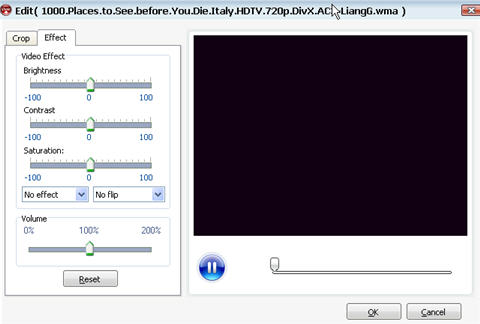
There are two ways to select a part of the video to crop. You can directly drag the white dotted dash line appears on the tiny player screen to define the area, or you can tune the numbers on the left panel to have an accurate setting.
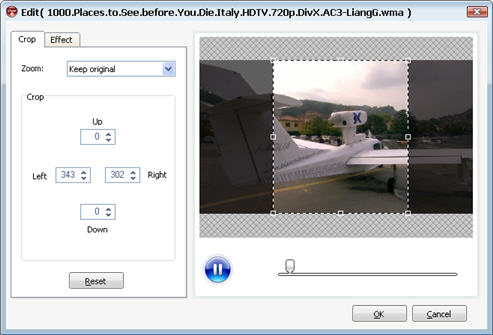
Set the output destination and format for the resulting file, you can also choose the type of subtitle. For more settings click Setting button to tune the video/audio parameters like frame rate, bit rate, resolution, etc.
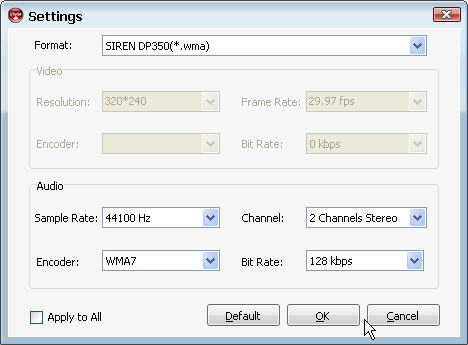
Step 4: Start conversion
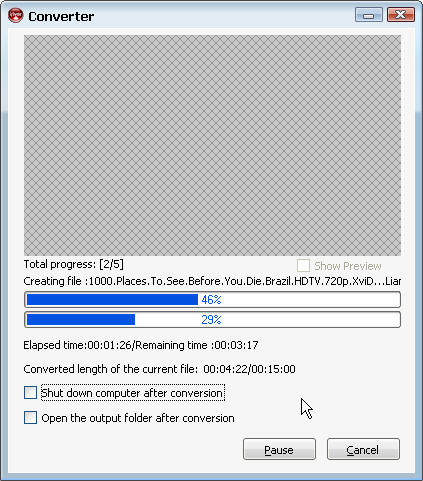
After all the settings work is done, click Start button to start the conversion.
iRiver Converter step by step guides:
 Convert dvd movies to iRiver supported .wmv, .mp3, .wav, .ogg files on Windows (with DVD to iRiver Converter)
Convert dvd movies to iRiver supported .wmv, .mp3, .wav, .ogg files on Windows (with DVD to iRiver Converter)
 Convert video movies to iRiver supported .wmv, .mp3, .wav, .ogg files. (with iRiver Video Converter)
Convert video movies to iRiver supported .wmv, .mp3, .wav, .ogg files. (with iRiver Video Converter)
 Rip dvd movies to iRiver supported .wmv, .mp3, .wav, .ogg files on Windows (with DVD to iRiver Converter)
Rip dvd movies to iRiver supported .wmv, .mp3, .wav, .ogg files on Windows (with DVD to iRiver Converter)
 Rip dvd movies to iRiver supported .wmv, .mp3, .wav, .ogg files on Mac os (with DVD to iRiver Converter for Mac)
Rip dvd movies to iRiver supported .wmv, .mp3, .wav, .ogg files on Mac os (with DVD to iRiver Converter for Mac)
 Convert video movies to iRiver supported .wmv, .mp3, .wav, .ogg files (with Video to iRiver Converter)
Convert video movies to iRiver supported .wmv, .mp3, .wav, .ogg files (with Video to iRiver Converter)
 Convert video to iRiver supported .wmv, .mp3, .wav, .ogg files on Mac os (with iRiver Video Converter for Mac)
Convert video to iRiver supported .wmv, .mp3, .wav, .ogg files on Mac os (with iRiver Video Converter for Mac)
 Convert dvd movies to iRiver supported .wmv, .mp3, .wav, .ogg files on Windows (with DVD to iRiver Converter)
Convert dvd movies to iRiver supported .wmv, .mp3, .wav, .ogg files on Windows (with DVD to iRiver Converter) Convert video movies to iRiver supported .wmv, .mp3, .wav, .ogg files. (with iRiver Video Converter)
Convert video movies to iRiver supported .wmv, .mp3, .wav, .ogg files. (with iRiver Video Converter) Rip dvd movies to iRiver supported .wmv, .mp3, .wav, .ogg files on Windows (with DVD to iRiver Converter)
Rip dvd movies to iRiver supported .wmv, .mp3, .wav, .ogg files on Windows (with DVD to iRiver Converter) Rip dvd movies to iRiver supported .wmv, .mp3, .wav, .ogg files on Mac os (with DVD to iRiver Converter for Mac)
Rip dvd movies to iRiver supported .wmv, .mp3, .wav, .ogg files on Mac os (with DVD to iRiver Converter for Mac) Convert video movies to iRiver supported .wmv, .mp3, .wav, .ogg files (with Video to iRiver Converter)
Convert video movies to iRiver supported .wmv, .mp3, .wav, .ogg files (with Video to iRiver Converter) Convert video to iRiver supported .wmv, .mp3, .wav, .ogg files on Mac os (with iRiver Video Converter for Mac)
Convert video to iRiver supported .wmv, .mp3, .wav, .ogg files on Mac os (with iRiver Video Converter for Mac)