
How to make personalized DVD menu and add menu to DVD?
ConvertXtoDVD is a video converter software to convert and burn your videos to DVD. With ConvertXtoDVD and a few clicks you can backup your movies to DVD playable on any home DVD player.
ConvertXtoDVD supports most popular formats such as AVI to DVD; Mpeg, Mpeg, Mpeg4, MP4, VOB, WMV, DV and stream formats to DVD. It converts your files into a compliant DVD Video set of files and burns it on a DVD media. The ConvertXtoDvd does not need an external AVI codec download. It uses its own AVI codecs.
How to create a DVD menu?
Step 2. Install and launch ConvertXtoDVD.
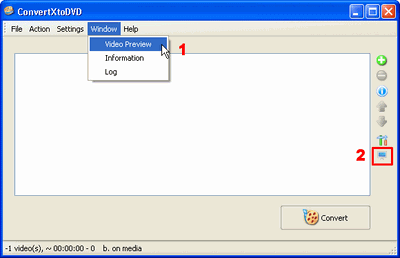
Download ConvertXtoDVD install and run it.
After opening the application the first step is to open Video Preview window. To do so, either go to ¡°Window¡± and select ¡°Video Preview¡± (1) or click on the last icon in the bottom right had corner of the application (2).
After opening the application the first step is to open Video Preview window. To do so, either go to ¡°Window¡± and select ¡°Video Preview¡± (1) or click on the last icon in the bottom right had corner of the application (2).
Step 3. Add files.
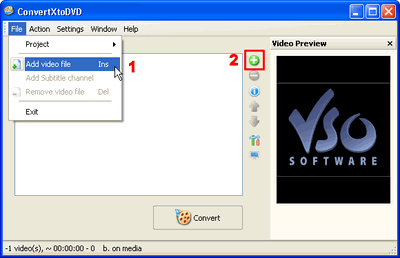
Adding files to be converted and burned on to DVD as shown in figure 2 can be done either going to ¡°File¡± and selecting ¡°Add video file¡± (1) or using the round green icon (2) (see below).
Step 4. Preview window.
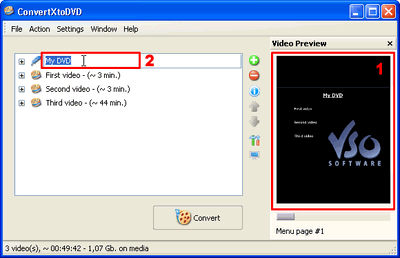
Clicking on Menu-¡°My DVD¡± (2) in figure 3 allows you to see the menu you are making in the preview window (1).
Step 5. Edit DVD menu.
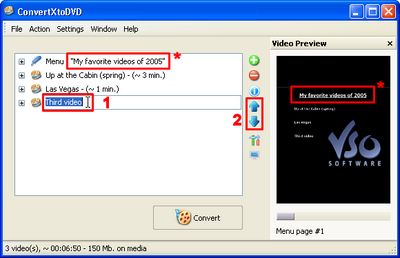
Click once more and you will be able to give a title to your DVD menu.
After having typed some text and hitting ¡°enter¡± you will immediately see your text appear in the preview window.
When hitting ¡°enter¡± after renaming a file or the menu title, the cursor will automatically move down to the following entry.
After having typed some text and hitting ¡°enter¡± you will immediately see your text appear in the preview window.
When hitting ¡°enter¡± after renaming a file or the menu title, the cursor will automatically move down to the following entry.
Step 6. reorder the files in the DVD Menu.
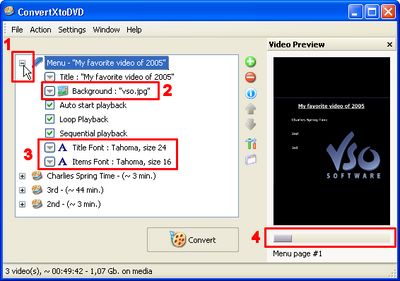
To change the file name simply type in the space highlighted in blue and hit enter for the change to be taken into account (1). If the file you want is not highlighted click on the file once and then click on it again.
To reorder the files in the DVD Menu, click once on any file and use the blue arrow icons on the right to move the file either up or down among the list (2).
To reorder the files in the DVD Menu, click once on any file and use the blue arrow icons on the right to move the file either up or down among the list (2).
Step 7. Change the background of your menu.
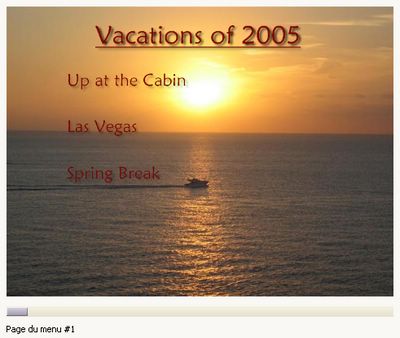
Now let¡¯s say you would like change the background of your menu. To do this click on the ¡°+¡± sign next to ¡°Menu¡± (1) in figure 5 and some options for you will automatically appear.
Click on the arrow pointing downwards next to ¡°Background¡± (2). Using the browser select the image you would like to use.
To change the font, font size, and color of your DVD title and that of the other items listed look to number (3).
Here is an example what your menu could look like:
And that is all you have to it.
Click on the arrow pointing downwards next to ¡°Background¡± (2). Using the browser select the image you would like to use.
To change the font, font size, and color of your DVD title and that of the other items listed look to number (3).
Here is an example what your menu could look like:
And that is all you have to it.
