
Home >> DVD Creator >> Copy and creator DVD disc
How to burn copy CD/DVD and create Data/Audio/Video Disc?
How to burn copy CD/DVD and create Data/Audio/Video Disc?
This guide is mainly about how burn DVD, make a Data, Audio or Video Disc, backup your personal data with Movavi Chiliburner. With this software, you also can copy DVD movie to your computer, create your own DVD movie and enjoy it with DVD player.
To do this you need Movavi DVD Chiliburner, you can free download the software directly from here, then install and run it.
If you need an alll-in-one video editor and DVD burner, we strongly recommend Movavi Video Suite ( which contain the Chiliburner ) to you:
Movavi Video Suite features:
1. Capture video from your digital and web cameras
2. Convert video to run on any mobile device
3. Burn data, audio, and video CDs and DVDs
4. Split and merge video files
5. Add filters and special effects to video
6. Rip, backup and copy DVDs
7. Create classy video postcards
Note: Becaese Movavi Video Suite is a very powerful pack (36.55 MB), it may take a little long time to download it.
Create Data Disc
With Movavi VideoSuite, you can create a data disc (CD or DVD) containing any types of file.
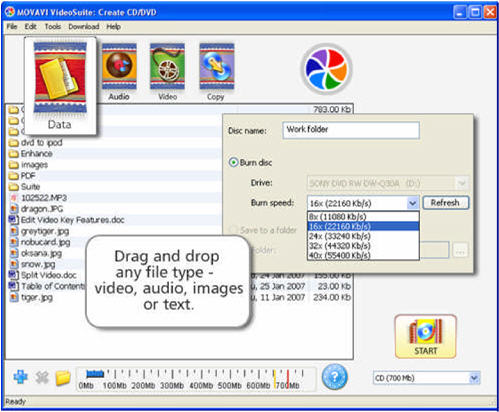
1) Insert a blank or rewritable CD or DVD.
2) Click the Data tab at the top of the window.
3) Click the folder button to create a new folder if necessary.
4) Drag and drop the required files or folders from your hard drive to the Content Area. Make sure that the total size of your data does not exceed the capacity of the disc.
5) Hit the Start button to initiate the Burning/Saving Wizard.
6) Choose a drive, select a disc name and a burn speed, and start the burning process. A progress bar and information status report are displayed as your disc is recorded.
2) Click the Data tab at the top of the window.
3) Click the folder button to create a new folder if necessary.
4) Drag and drop the required files or folders from your hard drive to the Content Area. Make sure that the total size of your data does not exceed the capacity of the disc.
5) Hit the Start button to initiate the Burning/Saving Wizard.
6) Choose a drive, select a disc name and a burn speed, and start the burning process. A progress bar and information status report are displayed as your disc is recorded.
Create Audio Disc
With Movavi VideoSuite, you can create an audio CD using any available audio files.
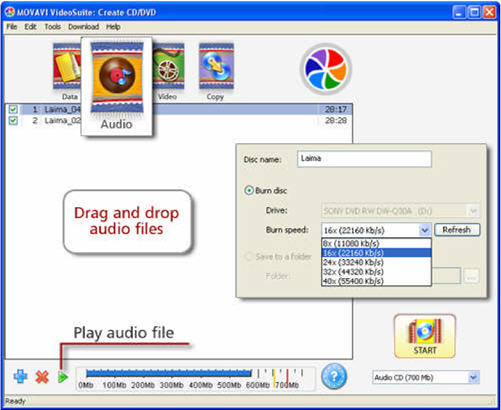
1) Insert a blank or rewritable CD.
2) Click the Audio tab at the top of the window.
3) Drag and drop the desired audio files or folders from your hard disk into the Content Area. Make sure that the total size of your data does not exceed the capacity of your disc.
4) Click the Play/Stop buttons to double-check files before you burn them.
5) Click the Start button to initiate the Burning/Saving Wizard.
6) Choose a drive, select a disc name and burn speed, and start the burning process. A progress bar and information status report are displayed as your disc is recorded.
2) Click the Audio tab at the top of the window.
3) Drag and drop the desired audio files or folders from your hard disk into the Content Area. Make sure that the total size of your data does not exceed the capacity of your disc.
4) Click the Play/Stop buttons to double-check files before you burn them.
5) Click the Start button to initiate the Burning/Saving Wizard.
6) Choose a drive, select a disc name and burn speed, and start the burning process. A progress bar and information status report are displayed as your disc is recorded.
Create Video Disc
With Movavi VideoSuite, you can create a video CD or DVD from existing video files.
With Movavi VideoSuite, you can create a video CD or DVD from existing video files.
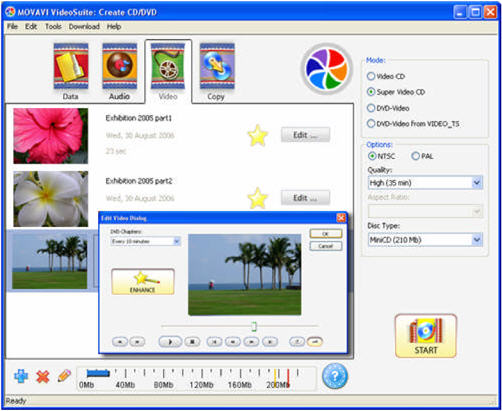
1) Insert a blank or rewritable CD/DVD into the drive.
2) Click the Video tab at the top of the window.
3) Drag and drop the desired files or folders from your hard disk into the Content Area.
4) Choose the appropriate mode for your video disc: Video CD, Super Video CD or DVD-Video. Make sure that the total size of your data does not exceed the capacity of your disc.
5) To preview and edit added video before burning, click the Edit button. The Edit Video Dialog appears.
5) If desired, divide the saved video into chapters and automatically enhance its quality.
7) Click the Start button to initiate the Burning/Saving Wizard.
8) Choose a drive, select a disc name and burn speed, and start the burning process. A progress bar and information status report are displayed as your disc is recorded.
2) Click the Video tab at the top of the window.
3) Drag and drop the desired files or folders from your hard disk into the Content Area.
4) Choose the appropriate mode for your video disc: Video CD, Super Video CD or DVD-Video. Make sure that the total size of your data does not exceed the capacity of your disc.
5) To preview and edit added video before burning, click the Edit button. The Edit Video Dialog appears.
5) If desired, divide the saved video into chapters and automatically enhance its quality.
7) Click the Start button to initiate the Burning/Saving Wizard.
8) Choose a drive, select a disc name and burn speed, and start the burning process. A progress bar and information status report are displayed as your disc is recorded.
Copy Disc
With Movavi VideoSuite, you can copy DVD, creating a new disk that will be an exact copy of the original DVD without the need for two DVD drives.
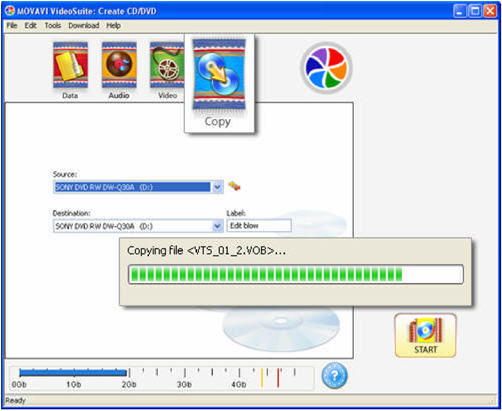
1) Insert the DVD to be copied into the DVD drive.
2) Make sure your DVD is recognized by Movavi VideoSuite and its name is displayed in the Source name box.
3) If you want to create a DVD copy, select the Destination drive. If you want to create a copy on your hard disc, select the folder where the DVD content will be saved.
4) Movavi VideoSuite will automatically create a disc label based on the name of your original disk.
5) Press Start.
6) Movavi Video Suite will make a copy of your DVD and ask you to insert a blank disc into the drive. The original DVD content will be automatically written to the new blank DVD.
2) Make sure your DVD is recognized by Movavi VideoSuite and its name is displayed in the Source name box.
3) If you want to create a DVD copy, select the Destination drive. If you want to create a copy on your hard disc, select the folder where the DVD content will be saved.
4) Movavi VideoSuite will automatically create a disc label based on the name of your original disk.
5) Press Start.
6) Movavi Video Suite will make a copy of your DVD and ask you to insert a blank disc into the drive. The original DVD content will be automatically written to the new blank DVD.
Related Software
 Free Blu-Ray DVD Burneris another free software for you. It can help you burn your data into Blu-Ray DVD disc. It has part function of Okoker CD&DVD Burner. Free Blu-Ray DVD Burner is designed for burning Blu-Ray DVD disc, and can not burn other DVD disc. Okoker CD&DVD Burner can burn almost all DVD disc and it has all the features of Okoker HD-DVD Burner.
Free Blu-Ray DVD Burneris another free software for you. It can help you burn your data into Blu-Ray DVD disc. It has part function of Okoker CD&DVD Burner. Free Blu-Ray DVD Burner is designed for burning Blu-Ray DVD disc, and can not burn other DVD disc. Okoker CD&DVD Burner can burn almost all DVD disc and it has all the features of Okoker HD-DVD Burner.
 Wondershare MPEG to DVD Burneris a professional MPEG to DVD converter program. It can easily convert MPEG to DVD with very flexible video enhancement options.
Wondershare MPEG to DVD Burneris a professional MPEG to DVD converter program. It can easily convert MPEG to DVD with very flexible video enhancement options.
 DVD Creator for Mac OS Burn regular video,FLV video and HD video to a DVD. Create DVD Slideshow with customizable DVD menu. Support video cropping,trimming and seting video effect etc.
DVD Creator for Mac OS Burn regular video,FLV video and HD video to a DVD. Create DVD Slideshow with customizable DVD menu. Support video cropping,trimming and seting video effect etc.
 Wondershare AVI to DVD Burner a professional AVI video to DVD-authoring program. It can easily burn AVI files to DVD for backup and enhancement.
Wondershare AVI to DVD Burner a professional AVI video to DVD-authoring program. It can easily burn AVI files to DVD for backup and enhancement.
 Xilisoft DVD Creator for Mac provides an easy and fast way to convert AVI to DVD, MPEG to DVD, DivX to DVD, burn DVD folder to DVD, ISO file to DVD for Mac OS to play on portable or home DVD player.
Xilisoft DVD Creator for Mac provides an easy and fast way to convert AVI to DVD, MPEG to DVD, DivX to DVD, burn DVD folder to DVD, ISO file to DVD for Mac OS to play on portable or home DVD player.
 Wondershare WMV to DVD Burner is a powerful WMV video to DVD-authoring program. It can easily burn WMV to DVD with very flexible video enhancement options.
Wondershare WMV to DVD Burner is a powerful WMV video to DVD-authoring program. It can easily burn WMV to DVD with very flexible video enhancement options.
 imtoo DVD Create for Mac is powerful Mac DVD burning software which helps you convert AVI to DVD, MPEG to DVD, DivX to DVD, and burn the DVD movie to DVD, or burn DVD folder to DVD, DVD ISO file to DVD for Mac!
imtoo DVD Create for Mac is powerful Mac DVD burning software which helps you convert AVI to DVD, MPEG to DVD, DivX to DVD, and burn the DVD movie to DVD, or burn DVD folder to DVD, DVD ISO file to DVD for Mac!
 Wondershare Video to DVD Burner is a very powerful video to DVD converter that can burn regular video files to DVD for backup and enhancement.
Wondershare Video to DVD Burner is a very powerful video to DVD converter that can burn regular video files to DVD for backup and enhancement.
 Free Blu-Ray DVD Burneris another free software for you. It can help you burn your data into Blu-Ray DVD disc. It has part function of Okoker CD&DVD Burner. Free Blu-Ray DVD Burner is designed for burning Blu-Ray DVD disc, and can not burn other DVD disc. Okoker CD&DVD Burner can burn almost all DVD disc and it has all the features of Okoker HD-DVD Burner.
Free Blu-Ray DVD Burneris another free software for you. It can help you burn your data into Blu-Ray DVD disc. It has part function of Okoker CD&DVD Burner. Free Blu-Ray DVD Burner is designed for burning Blu-Ray DVD disc, and can not burn other DVD disc. Okoker CD&DVD Burner can burn almost all DVD disc and it has all the features of Okoker HD-DVD Burner. Wondershare MPEG to DVD Burneris a professional MPEG to DVD converter program. It can easily convert MPEG to DVD with very flexible video enhancement options.
Wondershare MPEG to DVD Burneris a professional MPEG to DVD converter program. It can easily convert MPEG to DVD with very flexible video enhancement options.  DVD Creator for Mac OS Burn regular video,FLV video and HD video to a DVD. Create DVD Slideshow with customizable DVD menu. Support video cropping,trimming and seting video effect etc.
DVD Creator for Mac OS Burn regular video,FLV video and HD video to a DVD. Create DVD Slideshow with customizable DVD menu. Support video cropping,trimming and seting video effect etc. Wondershare AVI to DVD Burner a professional AVI video to DVD-authoring program. It can easily burn AVI files to DVD for backup and enhancement.
Wondershare AVI to DVD Burner a professional AVI video to DVD-authoring program. It can easily burn AVI files to DVD for backup and enhancement. Xilisoft DVD Creator for Mac provides an easy and fast way to convert AVI to DVD, MPEG to DVD, DivX to DVD, burn DVD folder to DVD, ISO file to DVD for Mac OS to play on portable or home DVD player.
Xilisoft DVD Creator for Mac provides an easy and fast way to convert AVI to DVD, MPEG to DVD, DivX to DVD, burn DVD folder to DVD, ISO file to DVD for Mac OS to play on portable or home DVD player. Wondershare WMV to DVD Burner is a powerful WMV video to DVD-authoring program. It can easily burn WMV to DVD with very flexible video enhancement options.
Wondershare WMV to DVD Burner is a powerful WMV video to DVD-authoring program. It can easily burn WMV to DVD with very flexible video enhancement options.  imtoo DVD Create for Mac is powerful Mac DVD burning software which helps you convert AVI to DVD, MPEG to DVD, DivX to DVD, and burn the DVD movie to DVD, or burn DVD folder to DVD, DVD ISO file to DVD for Mac!
imtoo DVD Create for Mac is powerful Mac DVD burning software which helps you convert AVI to DVD, MPEG to DVD, DivX to DVD, and burn the DVD movie to DVD, or burn DVD folder to DVD, DVD ISO file to DVD for Mac! Wondershare Video to DVD Burner is a very powerful video to DVD converter that can burn regular video files to DVD for backup and enhancement.
Wondershare Video to DVD Burner is a very powerful video to DVD converter that can burn regular video files to DVD for backup and enhancement.